【訪問日程表】概要
訪問日程表は日々の訪問診療のスケジュールを管理するツールです。
訪問号車ごと(10台分)、訪問曜日ごとにスケジュールを作成することができます。
◎ガイドムービーもあります
訪問日程表・概要 訪問日程表・スケジュール調整 訪問日程表・休止登録
基本画面フォーム右下の訪問日程表ボタンをクリックすると、
訪問日程表が表示されます(下図)。
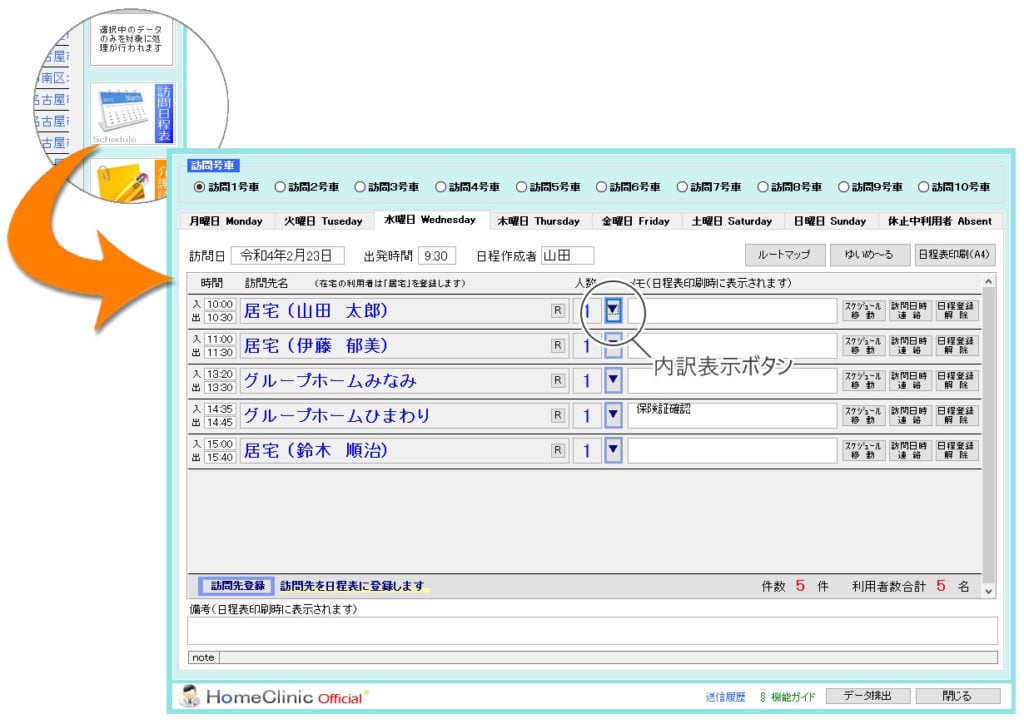
このメインフォームで訪問先を登録してスケジュールを管理します。
登録されている各訪問先の右の内訳表示ボタンをクリックすると、内訳利用者(患者さま)フォームが表示されます(下図)。
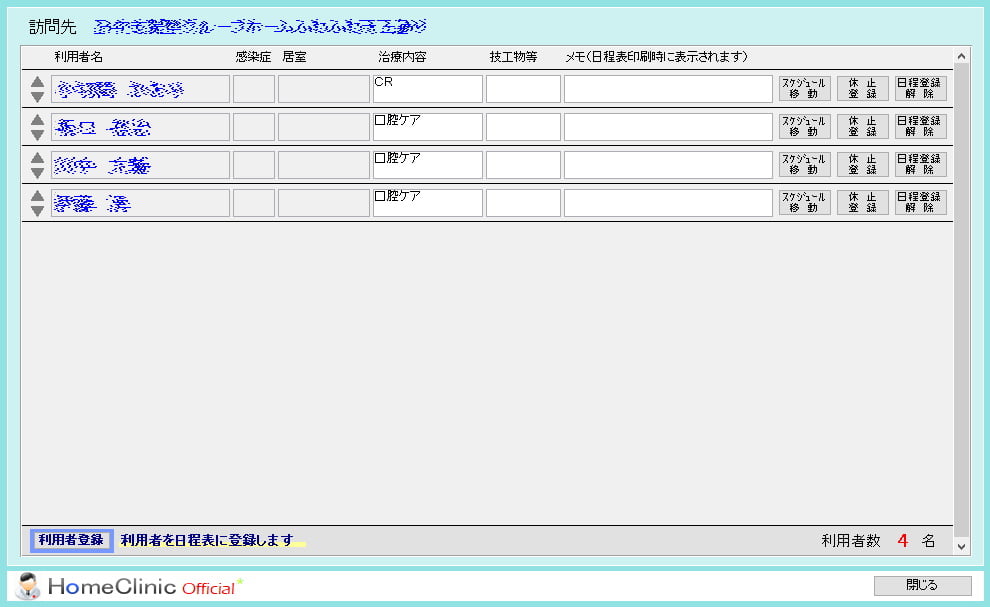
このフォームで診療予定の利用者(患者さま)を登録します。
【訪問日程表】訪問号車と曜日の選択
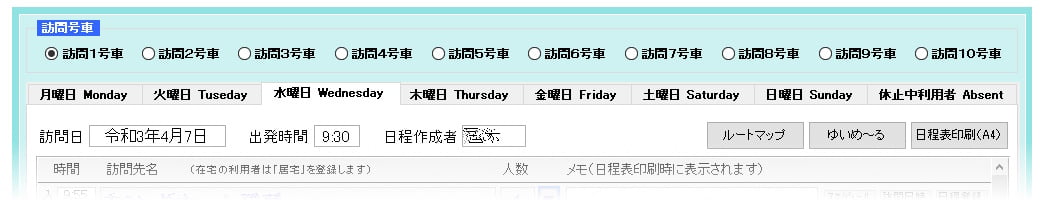
メインフォーム最上部の訪問号車選択欄で訪問号車を選択し、その下の曜日選択タブで曜日を選択してスケジュールを作成します。
訪問日、出発時間、日程作成者をそれぞれ入力しておきます。

メインフォーム下部の備考欄
上の白い備考欄は印刷したときに日程表に表示されます。
下のグレーの備考欄は印刷したときに表示されません(備忘録的に利用して下さい)。
【訪問日程表】訪問先の登録
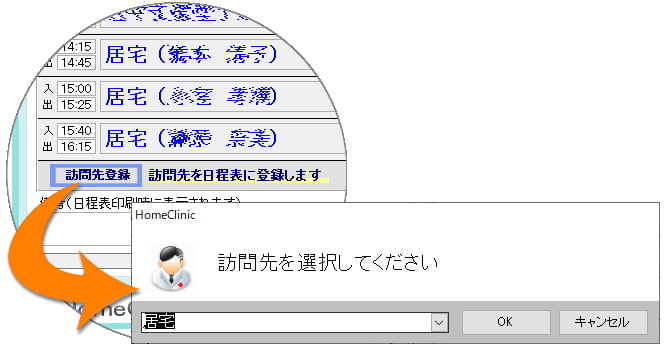
メインフォーム下部の訪問先登録ボタンをクリックして、事業者マネージャーに登録されている事業者を訪問先として登録します(在宅の利用者は「居宅」を登録します)。
かな抽出入力で訪問先を入力することができます。
【訪問日程表】利用者(患者さま)の登録

内訳利用者フォーム下部の利用者登録ボタンをクリックして、利用者マネージャーに登録されている利用者を登録します。
かな抽出入力で利用者を入力することができます。
【訪問日程表】スケジュール調整
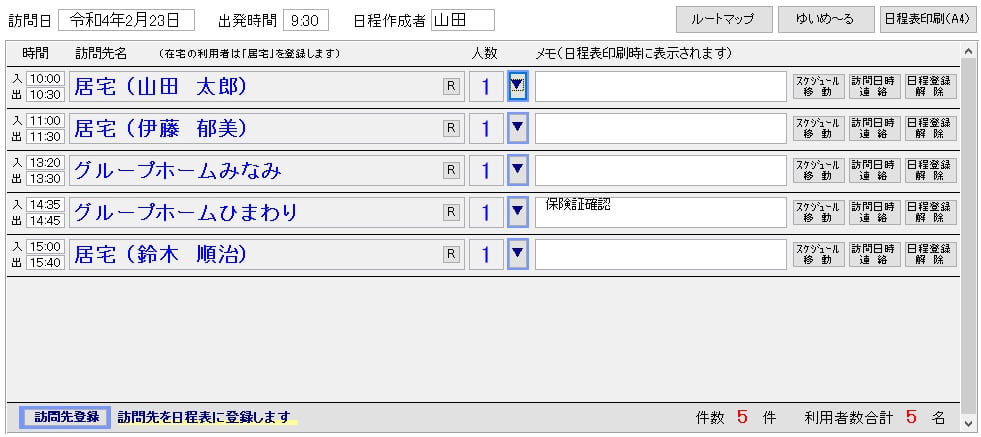
登録した訪問先の左側が入時間と出時間の入力項目となっています。
ここにおおむねの予定到着時間(入時間)と診療終了時間(出時間)を入力します。
ここで入力された入時間によって訪問順が自動的に並べ替えられます。
★ルート表示
訪問先名の右側にある「R」ボタンで、当該訪問先から指定した別の訪問先までのルート(経路)をGoogleMap上に表示させることができます。
訪問先間の所要時間や距離を確認してスケジュール作成の参考にしてください。
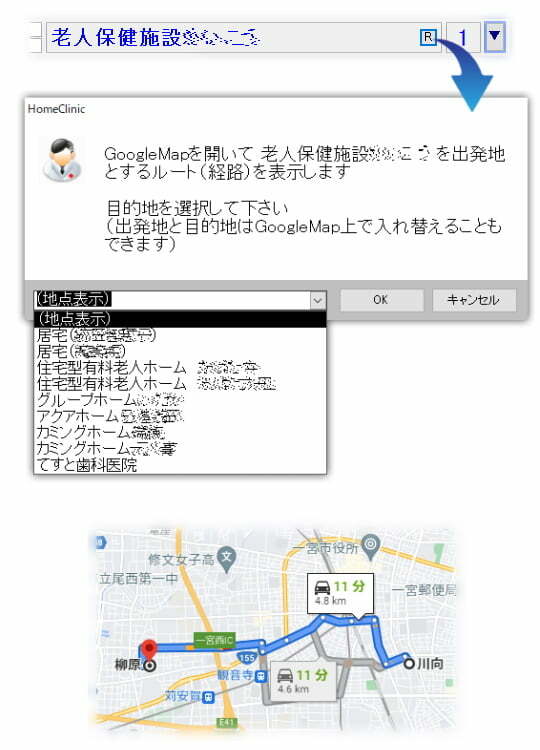
訪問先名の右側に表示されている「R」ボタンクリックで図のようなメッセージフォームが表示されるので、当該訪問先を起点とするルート表示の目的地となる訪問先を選択します。
OKボタンクリックで選択した起点から目的地までのルートが図のようにGoogleMap上に表示されます。
(リスト最下段には自医院名も表示されていて、これを選択することで医院との間のルートも表示できます)
リスト最上段には ”(地点表示)” と表示されています。
これを選択した場合には、ルート表示でなく当該訪問先のピンポイントマップが表示されます。
GoogleMap 左側のメニューにて
上下矢印のボタンをクリックすることで、出発地と目的地を入れ替えることができます。
「オプションを表示」にて、高速道路や有料道路を使わないルート表示に変更することができます(高速道路と有料道路のチェックを入れてください)。
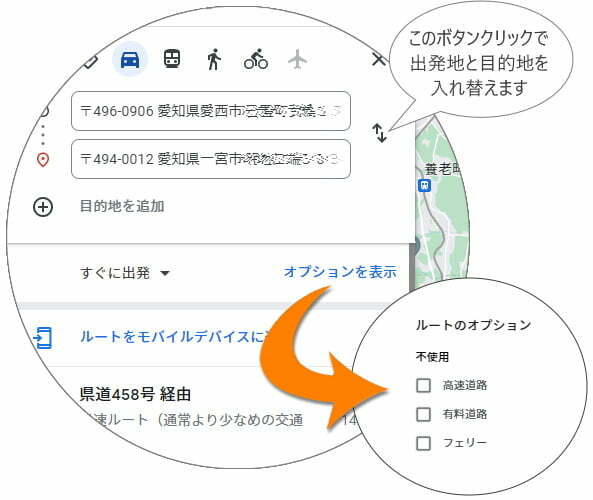
★都合情報のポップアップ表示
訪問先名をクリックすると、都合情報がポップアップ表示されます。
スケジュールを調整するうえで、訪問先施設や利用者さまの介護サービスなどの予定(都合情報)を踏まえてルートや時間を調整する必要があると思いますが、このポップアップに表示される都合情報を常に参照しながらスケジュール調整を行えるようになっています。
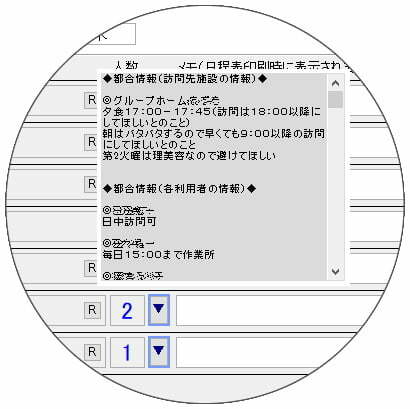
訪問先として登録された事業者の都合情報と、内訳利用者として登録されたすべての利用者の都合情報がまとめて表示されます。
それぞれの都合情報はマネージャーで登録されている情報です。
都合情報が何も登録されていない事業者や利用者の都合情報は表示されません。
★利用者ごとの治療内容の入力
内訳利用者フォームでは各利用者ごとに「治療内容」と「技工物等」の入力欄があり、それぞれ予定する治療内容と技工物など準備していく持ち物を入力します。
直接入力することもできますが、入力欄をクリックすると図のように入力ツールがポップアップ表示され、リストから治療内容をクリックすることで簡単に入力できます。
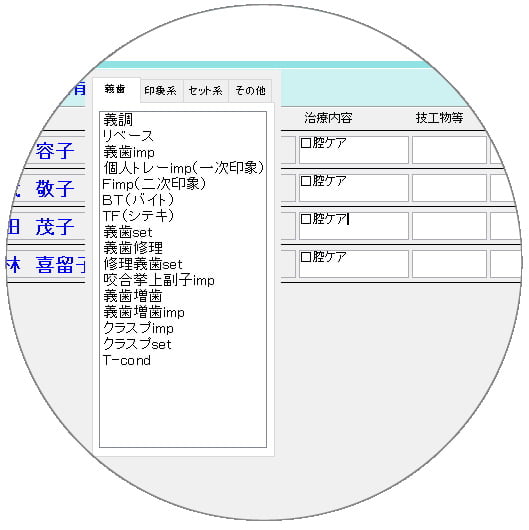
治療の種類ごとに入力候補が分けられていて、タブで切り替えるようになっています。
【義歯/印象系/セット系/その他】
入力する治療内容によっては同時に技工物も入力されます。
(たとえばBTであれば、治療内容には”BT”が入力されると同時に技工物等には”咬合床”が入力されます)
リストの内容は治療内容マスタにて追加・編集が可能です。
(リスト内を右クリックして表示されるポップアップで「マスタデータ編集」をクリックします)
【訪問日程表】処理ボタン
各訪問先に対する処理
メインフォームの各訪問先ごとに右側に表示されているボタン(下図)

【 スケジュール移動 ボタン】
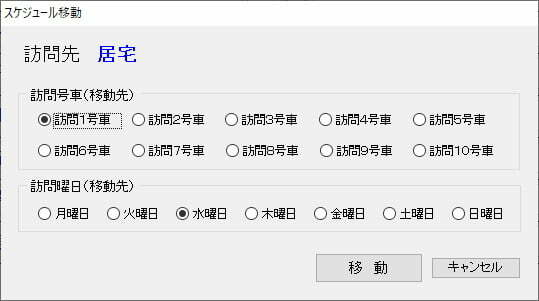
スケジュール移動ボタンをクリックして表示されるフォームで移動先の訪問号車と訪問曜日を選択してスケジュールの移動を行うことができます。
【 訪問日時連絡 ボタン】
確定した訪問日時を各訪問先および利用者にFAXかメールで連絡する際に使用するボタンです。
詳細は別項の 【訪問日程表】訪問日時連絡 を参照
【日程登録解除 ボタン】
訪問日程表に登録済みの訪問先を日程表から削除するボタンです。
内訳利用者に利用者がひとりでも登録されている場合には訪問先を削除することはできません。
各利用者に対する処理
内訳利用者フォームの各利用者ごとに右側に表示されているボタン(下図)

【スケジュール移動 ボタン】
各利用者の訪問号車や訪問曜日、訪問先を移動する際に使用するボタンです。
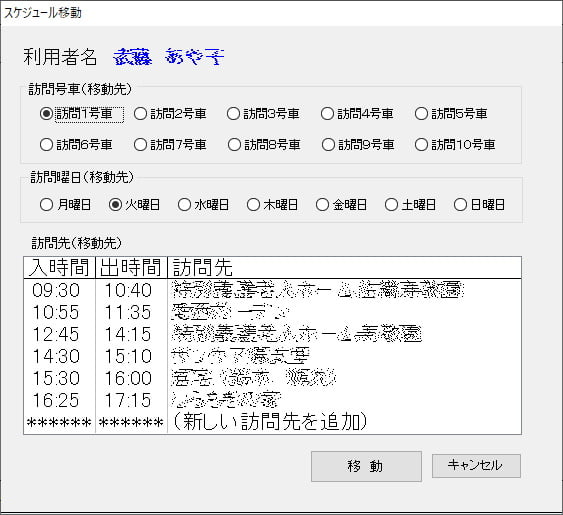
スケジュール移動ボタンをクリックして表示されるフォームで移動先の訪問号車と訪問曜日、および訪問先を選択してスケジュールの移動を行うことができます。
移動先に、移動したい訪問先が登録されていない場合、訪問先の選択で最下段の「(新しい訪問先を追加)」を選択すれば、移動先に訪問先も追加登録したうえで移動処理が行われます。
【休止登録 ボタン】
入院などでしばらく訪問の予定がない利用者を休止患者として管理する際に使用するボタンです。
詳細は別項の 【訪問日程表】休止登録 を参照
【日程登録解除 ボタン】
訪問先の内訳として登録済みの利用者を、その訪問先の診療予定から削除するボタンです。
日程登録解除は、今後訪問の可能性がない利用者について行います(期間をあけて訪問する可能性のある方や、リコールを行う方については休止登録を行ってください)
【訪問日程表】訪問日時連絡
訪問日程表では、作成した予定にもとづき、訪問先や利用者に対して訪問日時の連絡をFAXまたはメールにて行うことができます。
メインフォームの各訪問先ごとの訪問日時連絡ボタンをクリックすると、連絡方法の選択フォームが開き、FAXかメールを選択することができます。
FAXでの連絡
訪問日程表フォームの訪問日時連絡ボタンをクリックして、連絡方法にFAXを選択すると以下のフォームが表示されます。
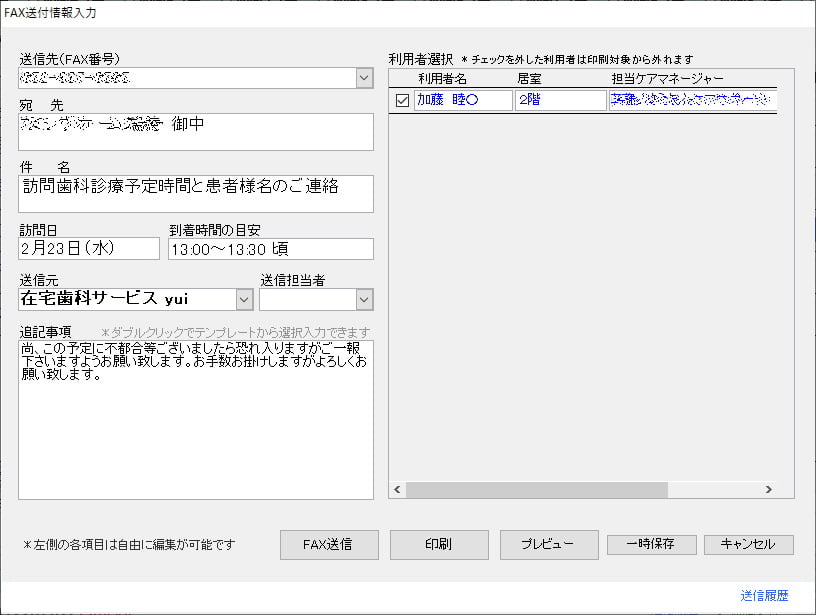
左上の送信先には訪問先のFAX番号が初期表示されていますが、変更する場合はリストから選択して変更してください。
◎訪問先事業者のFAX番号
事業者マネージャーで登録されている番号です(備考欄に ”FAX” のワードが含まれている番号)。
◎利用者のFAX番号
利用者マネージャーに登録されているFAX番号です (内訳利用者フォームに登録された利用者で、FAX番号が登録されているすべての利用者の番号) 。
◎利用者の担当ケアマネージャーの事業所のFAX番号
事業者マネージャーで登録されている番号です(備考欄に ”FAX” のワードが含まれている番号)。
*マネージャーでFAX番号の登録がない事業者や利用者の宛先はリストに含まれません
フォーム左側の各入力項目にはそれぞれテキストが初期表示されていますが、任意のテキストに変更することができます。
フォーム右側の利用者選択欄には、訪問日程表の内訳利用者フォームで登録された診療予定の利用者が表示されていますが、一部の利用者のみを印字して連絡するような場合には該当の利用者のチェックを外します。
送信前にはプレビューボタンで実際に送信されるイメージ(下図)を確認してからFAX送信ボタンで送信してください。
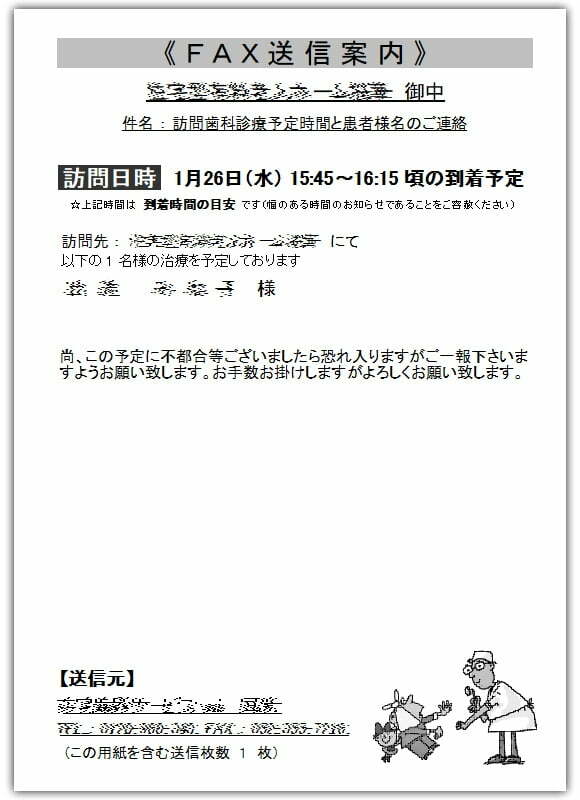
その他、FAX送信についての詳細な説明は、FAX送信について を読んでおいてください。
メールでの連絡
内訳利用者フォームの訪問日時連絡ボタンをクリックして、連絡方法にメールを選択すると以下のフォームが表示されます。
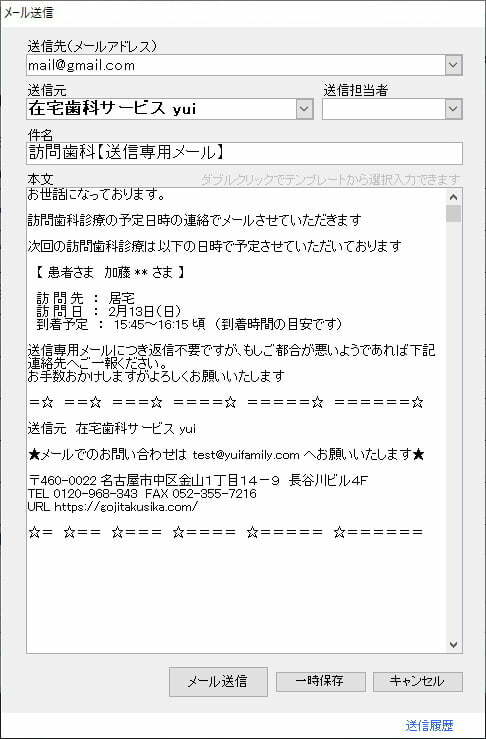
左上の送信先には特定のメールアドレスが初期表示されていますが、変更する場合はリストから選択して変更してください。
◎利用者のメールアドレス
利用者マネージャーに登録されているメールアドレスです。
(内訳利用者フォームに登録された利用者で、メールアドレスが登録されているすべての利用者のアドレス)
本文には、訪問日程表で作成された日程の内容を踏まえて自動的に生成された文章が初期表示されています。件名も含めて自由にテキストを変更することもできます。
メール送信ボタンをクリックして送信します。
その他、メール送信についての詳細な説明は、メール送信について を読んでおいてください。
【訪問日程表】休止登録(休止患者さまの管理)
内訳利用者フォームで、利用者ごとの休止登録ボタンをクリックすると、当該利用者が休止登録されます。
訪問日程表のメインフォームの曜日タブの一番右端のタブが休止利用者タブとなっており、このタブを開くと下図のような休止登録中の利用者管理画面となり、休止登録された利用者が最終診療日順に表示される形になります。
この画面で休止患者さまの管理、リコール管理を行っていただくことができます。
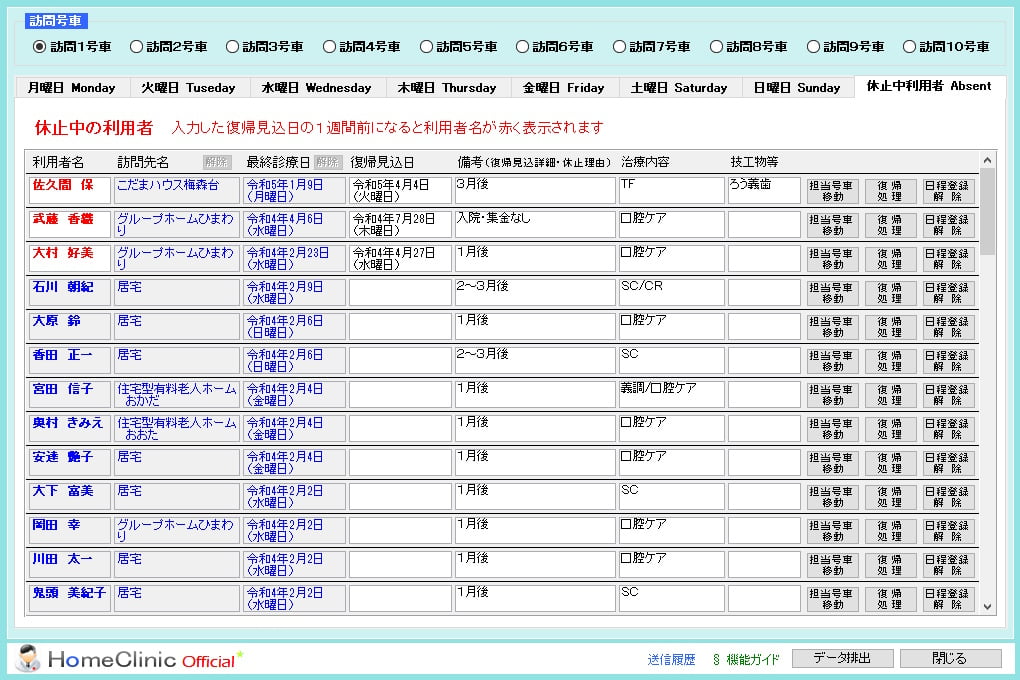
この画面も、曜日ごとの日程表と同様、訪問号車ごとに利用者が管理されています。

入力欄「復帰見込日」には、(分かっていれば)復帰見込の日付を入力しておきます。「備考」には復帰見込の詳細や休止の理由などを入力しておきます。
入力された復帰見込日が近づくと、(スケジュールへの組み忘れ防止のため)利用者名が赤く表示されます
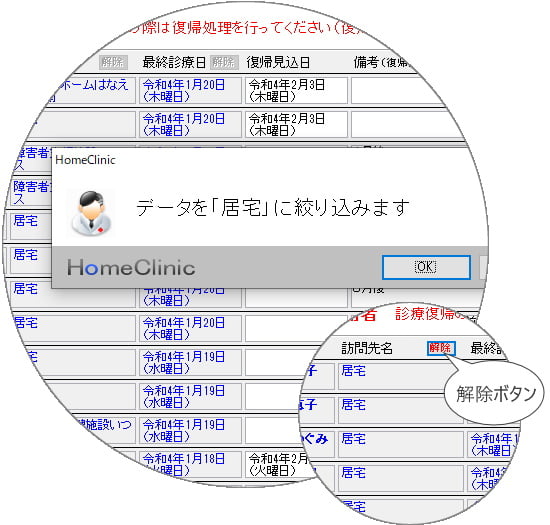
「訪問先名」と「最終診療日」についてはデータの抽出ができます。
枠内を右クリックすることで、表示されている訪問先、表示されている曜日のデータに絞り込むことができます。
解除するときは解除ボタンをクリックします。
◎利用者ごとに右端に表示されている処理ボタン
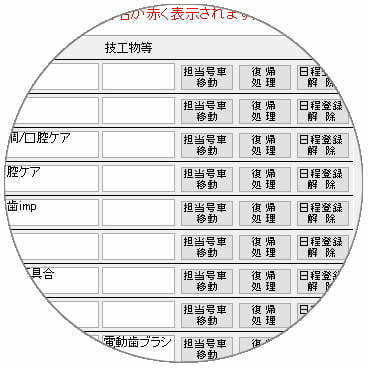
【担当号車移動 ボタン】
利用者に紐づいている訪問号車を移動します。
【復帰処理 ボタン】
休止の状態を終え、日程表に復帰させます。
利用者のスケジュール移動の処理と同様、 クリックして表示されるフォームで復帰先の訪問号車と訪問曜日、および訪問先を選択して日程表へ復帰させることができます。
【日程登録解除ボタン】
休止中の利用者を、復帰させることなく日程表から削除します。
【訪問日程表】ルートマップ・ゆいめ~る・日程表印刷
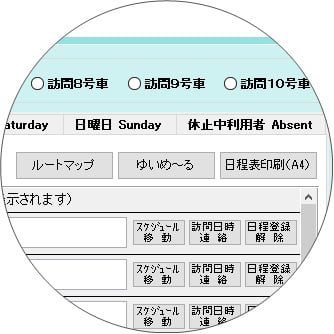
訪問日程表のメインフォーム右上のボタン
「ルートマップ」は作成したスケジュールのルートをGoogleMap上に表示させたり、メール送信することができます。
「ゆいめ~る」はシステムの補足機能であるスタッフ間の情報共有ツールですが、訪問日程表で使用する際には作成してある日程表の情報をもとに文章が自動生成されてメール本文として初期表示されます。
「日程表印刷」は作成した日程表をA4用紙にプリントアウトします。
「ゆいめ~る」「日程表印刷」の処理を行う際には、
作成した日程表に矛盾のある時間設定がされていないか自動的にチェックされ、問題があればポップアップメッセージで注意喚起してくれます。
ルートマップ
日程表で作成したスケジュールのルート(医院を出発して各訪問先を経由して医院へ戻るルート)を作成します。
作成されるルートについて、以下の2つから実施する処理を選択することができます。
① GoogleMap上に表示させる
このように、作成した訪問ルートがGoogleMap上に表示されます。
訪問の行程を俯瞰して見ることができます。

② 特定の担当者へメール送信する
作成されたルートマップを特定の担当者へメール送信できます。
以下が送信されたメールのサンプルです。
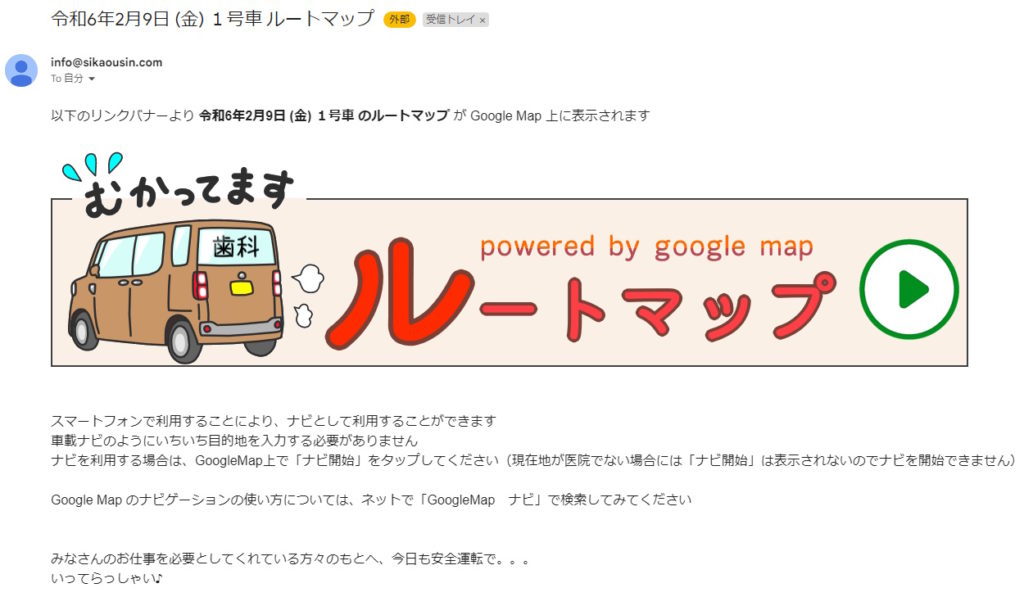
受信者は送られてきたリンクバナーをクリック(タップ)することで、ルートマップをGoogleMap上に表示することができます。
スマートフォンで利用することで、ナビゲーションとして利用することができます。
(車載ナビのように、いちいち目的地を入力する必要がありません)
ナビを利用する場合は、GoogleMap上で「ナビ開始」をタップしてください。
(現在地が医院でない場合には「ナビ開始」は表示されないのでナビを開始できません)
Google Map のナビゲーション機能の使い方については、ネットで「GoogleMap ナビ」で検索してみてください。
メールは info@sikaousin.com から送信されます(画像の入ったHTMLメールは迷惑メールに振り分けられやすいので注意してください)。
使い方は、
訪問日程表のメインフォーム右上の、ルートマップボタンをクリックし、最初と最後の経由地(訪問先)を選択して、作成されたルートマップをGoogleMap上に表示させるか、メールで送信するかを選択します。
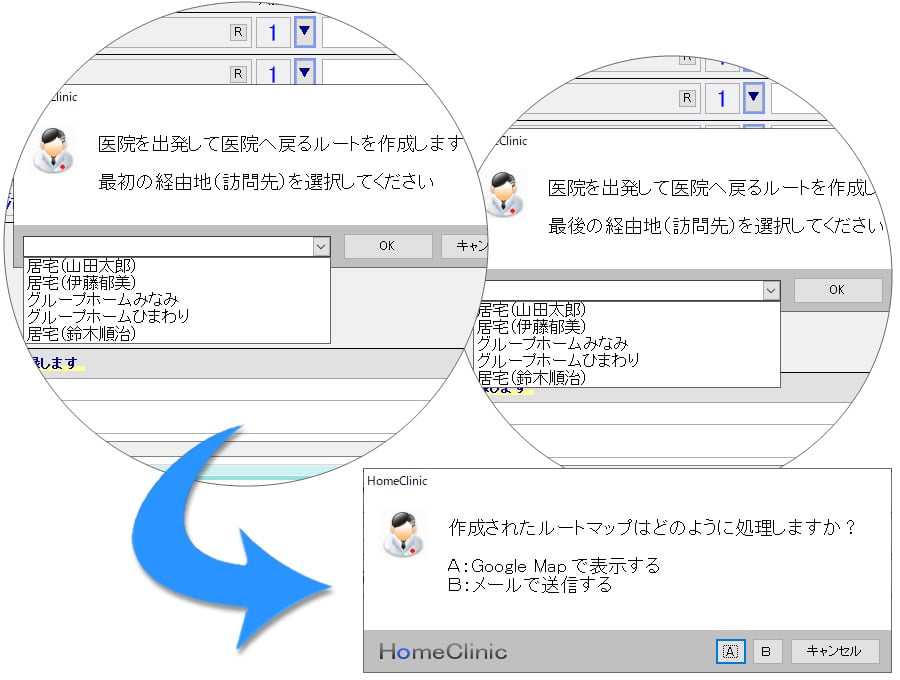
「GoogleMapで表示する」を選択した場合は、ブラウザが起動して作成されたルートマップがGoogleMap上に表示されます。
「メールで送信する」を選択した場合は、送信先(担当者)を選択すれば選択した送信先へ作成されたルートマップのリンクテキストが送信されます。
(メール送信の送信先として選択できるのは、歯科医院スタッフマスタに登録されているスタッフで、メールアドレスが登録されているスタッフのみです)
経由地(訪問先)をその都度選択する仕様ですので、たとえば午前中の訪問診療のあとにいったん医院へ戻るようなスケジュールであれば、最初の経由地に1番目の訪問先を指定して最後の経由地には午前中最後の経由地を指定すれば午前だけのルートマップが作成されます。
経由地として指定できる訪問先の数は最大9箇所です。
10箇所以上訪問先があるスケジュールの場合には、午前と午後に分けてルートマップを作成するなどして対応してください。
ゆいめ~る(スタッフ間のスケジュール情報の共有)
スタッフ間のスケジュール情報の共有を行うために、訪問日程表からゆいめ~るを起動することができます。
訪問日程表のメインフォーム右上の、ゆいめ~るボタンをクリックすると以下のようにメッセージが表示されます。
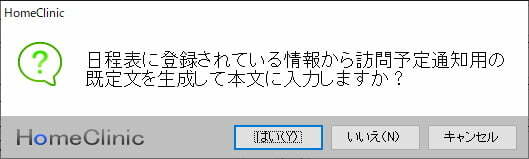
はいをクリックすると、開かれるゆいめ~るフォームの本文に、作成してある日程表の情報をもとに文章が自動生成されてメール本文として初期表示されます(下図参照)
いいえをクリックした場合は通常通りにゆいめ~るが開きます。
担当スタッフ間であらかじめスケジュール情報や新患情報を共有したい場合に利用します。
スケジュール情報をメールで受け取ることで、受信者はいつでもスケジュールなどの情報を確認することができるので便利です。
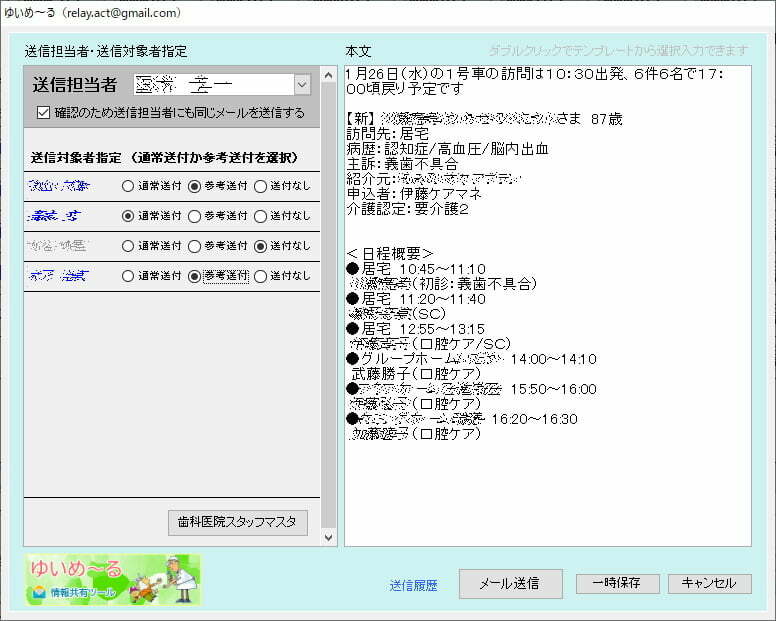
初診の利用者がいれば、【新】として利用者マネージャーに登録されている基本情報などの概要も表示されます(診療マネージャーに利用者の診療データが1件も登録されていない利用者が「初診」として認識され、概要が表示されます)
<一時保存>
作成の途中でメール送信フォームを閉じる場合、作成中の内容を保持したままフォームを閉じることができます。
一時保存ボタンをクリックすると、フォームがいったん閉じられ、画面右上に再表示ボタンが表示されます。再度フォームを表示する場合はこの再表示ボタンをクリックすると元の状態に戻ります。
*送信元のメールアドレスについて
システム上で送信されるメールはすべて送信専用アドレス info@sikaousin.com から送信されます。
ゆいめ~るを受信できないというスタッフがいれば、このアドレスを受信できるようにメールソフトの設定をお願いしておいてください。
送信専用アドレスになるので、受信者はメールに対して返信することはできません(返信したとしてもエラーで戻ってきます)。
日程表印刷
訪問日程表のメインフォーム右上の日程表印刷ボタンをクリックすると、A4用紙に作成した日程表の印刷を行うことができます。

印刷部数を入力し、印刷を実行します。
おもに表示される情報は、訪問先名、利用者名、ふりがな、カルテ番号、各訪問先の入出時間、住所(居宅のみ)、連絡先、治療内容と技工物等、医療保険情報(種類や負担割合)、介護保険情報(介護度や負担割合)、前回診療日と当月診療回数などです。
【訪問日程表】その他
*データ排出ボタン
フォーム右下にあるデータ排出ボタンクリックで、日程表に登録されているすべてのデータをCSVファイルとして排出します
すべての号車、すべての曜日に登録されているすべての利用者のデータが排出されます(休止中の利用者も排出されます)
CSVファイルはエクセルで開くこともできるので、ファイルをリモートアクセス元のパソコンに移動(コピペ)したうえで開いてください(もちろん、PCにエクセルがインストールされていなければ開くことはできません)
*感染症のある利用者(感染対応への注意喚起)
利用者マネージャーの身体情報で感染症にチェックが入った利用者については、日程表を印刷したときに利用者名が赤く表示されます。
*65歳、75歳の利用者(保険証確認の注意喚起)
65歳、75歳の利用者について、誕生月になると内訳利用者フォームの利用者名の右横、および日程表を印刷した際の利用者名の右横に、それぞれ「65」、「75」と数字が赤く表示されます。
保険の種類などが変わるタイミングでの注意喚起の意味があります。
*介護保険の有効期限切れ (介護保険確認の注意喚起)
利用者マネージャーにて介護保険情報が入力されている利用者について、介護保険の有効期限が切れている利用者は、内訳利用者フォームの利用者名の右横、および日程表を印刷した際の利用者名の右横に、「×」マークが赤く表示されます。
*メモ欄への「★」マーク入力(要注意情報)
メインフォームの各訪問先右側の入力欄「メモ」、および内訳利用者フォームの各利用者右側の入力欄「メモ」には任意のテキストを入力できますが、ここに「★」を含む文章が入力されている場合、日程表を印刷した時に、該当の訪問先名および利用者名の左横に「!」マークが赤く表示されます。
注意を要する情報を入力したときに目立たせる意味があります。
* ”★介護承諾書★”
利用者マネージャーで介護保険情報が入力された利用者を新患として日程表に初めて登録した場合、利用者の入力欄「メモ」に ”★介護承諾書★” のワードが自動的に入力されます。
介護保険適用のご説明をして重要事項説明書をお渡しし、承諾の署名をいただくというタスクを忘れないようにという注意喚起の意味があります。
*訪問先名のダブルクリック(訪問先が居宅の場合)
メインフォームで表示されている訪問先名をダブルクリックすると、通常は事業者マネージャーが開き、当該の訪問先事業者のデータが表示されますが、居宅の場合は(訪問先に「居宅(〇〇 〇〇)」と表示)利用者マネージャーが開き、内訳に登録されている利用者のデータが表示されます。


コメント