【診療マネージャー】概要
◎ガイドムービーもあります
各マネージャーの説明(基本となるデータ)
各マネージャーの説明(データの選択・表示)
各マネージャーの説明(データの絞り込みや並べ替え)
各マネージャーの説明(各処理ボタン)
診療マネージャーのデータ登録(文書作成)
基本画面フォーム右上の診療マネージャータブを選択すると、
診療マネージャーが表示されます(下図)。
診療マネージャーでは、患者さまひとりの診療1度に対して1つの診療データを登録します。
診療ごとに必要な文書を作成し、介護点数の算定も行い、それらのデータが診療データとして保存されます。
フォーム左側の絞り込み条件指定で抽出条件を入力・選択すると、
データ表示エリアに抽出されたデータが表示されます(複数条件の指定可能)。
データ表示エリアに表示されたデータ(行)をクリックして選択すると、
選択したデータが以下のように青色に反転表示されます。
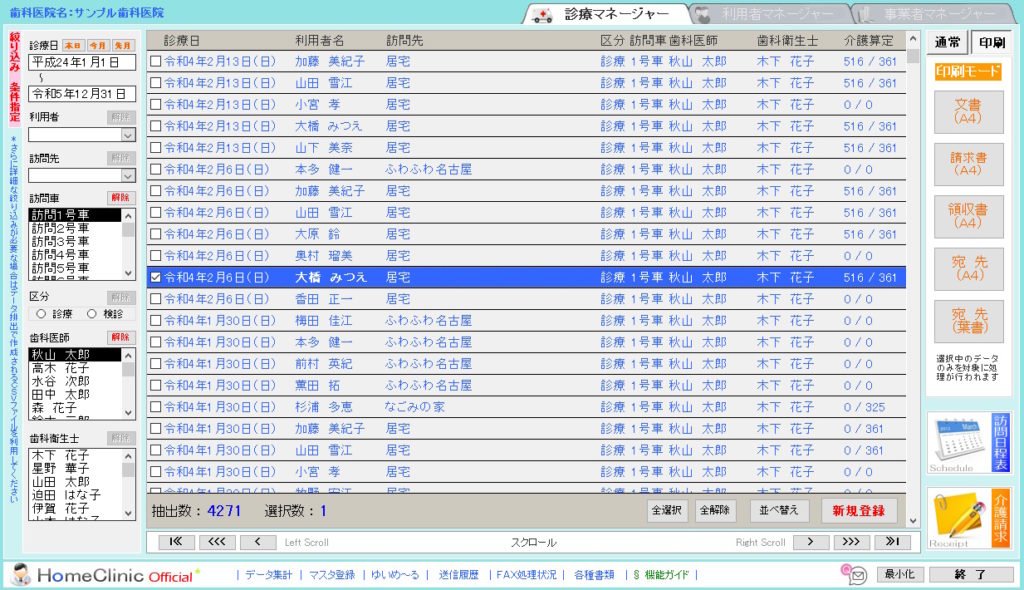
フォーム右側の処理ボタンは、選択されているデータ(青色に反転表示されたデータ)に対して何らかの処理を行うコマンドボタンになります。
表示されたデータ(行)をダブルクリックすると、
データ編集用フォームが開き、データを編集することができます。
新たな診療データを登録する場合はデータ表示エリア右下の新規登録ボタンをクリックします。
◎診療マネージャーを使用しなくてもいい場合は?
HomClinic を使う目的によっては、診療マネージャーを使う必要性が低い場合があります。
「介護請求(算定)機能および、情報提供書などの文書作成機能を使わない場合」です。
つまり、訪問日程表でスケジュール調整のみを行うためだけに HomeClinic を使用する場合には、診療マネージャーに診療データを登録して管理する意味合いは、診療の履歴を保存する意味合いでしかなくなるので、そういった場合には診療マネージャーは使用しなくてもいいかもしれません。
【診療マネージャー】処理ボタン
*通常モード/印刷モードを切り替えることで表示されるボタンは変わります
実施したい処理に応じてモードを切り替えてボタンをクリックしてください
処理ボタンで行うすべての処理は、データ表示エリアで選択されているデータ(青色に反転表示されたデータ)に対して処理が行われます。
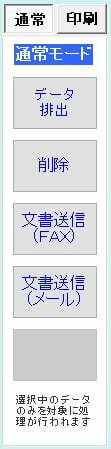
各処理ボタンの説明 - 通常モード(通常処理関連)
【データ排出 ボタン】
データ表示エリアで選択されているデータ(青色に反転表示されたデータ)をCSVファイルとしてエクスポート(データ排出)します
CSVファイルはエクセルで開くこともできるので、ファイルをリモートアクセス元のパソコンに移動(コピペ)したうえで開いてください(もちろん、PCにエクセルがインストールされていなければ開くことはできません)
【削除 ボタン】
データ表示エリアで選択されているデータ(青色に反転表示されたデータ)を削除します
【文書送信(FAX) ボタン】
データ表示エリアで選択されているデータ(青色に反転表示されたデータ)について、文書入力欄にて作成済みの文書を(選択して)FAX送信します
送信先は、①訪問先、②担当ケアマネージャー(事業所宛)、③利用者( 利用者マネージャーの 「報告・事前連絡用連絡先」に入力されたFAX番号)、④その他(FAX番号を直接入力)の中から選択して送信できます
【文書送信(メール) ボタン】
データ表示エリアで選択されているデータ(青色に反転表示されたデータ)について、文書入力欄にて作成済みの文書を(選択して)メール送信します
利用者に対して送信します( 利用者マネージャーの「報告・事前連絡用連絡先」 に入力されたメールアドレス)
*文書送信ボタン(FAX/メール)で送信できる文書は、
「診療内容報告書 兼 情報提供書」および 「診療内容報告書 兼 内容説明書」のいずれかです 。
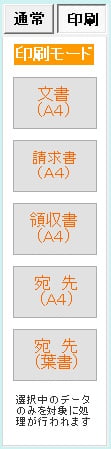
各処理ボタンの説明 - 印刷モード(印刷処理関連)
【文書(A4) ボタン】
データ表示エリアで選択されているデータ(青色に反転表示されたデータ)について、文書入力欄にて作成済みの文書を(選択して)印刷します
【請求書(A4) ボタン】
データ表示エリアで選択されているデータ(青色に反転表示されたデータ)について、診療マネージャーで入力された介護分の自己負担額の請求書を印刷します
【領収書(A4) ボタン】
データ表示エリアで選択されているデータ(青色に反転表示されたデータ)について、診療マネージャーで入力された介護分の自己負担額の領収書を印刷します
【宛先(A4) ボタン】
データ表示エリアで選択されているデータ(青色に反転表示されたデータ)について、宛先をA4用紙に印刷します
①利用者(利用者マネージャーの「郵送宛先登録」に入力された宛先)、②訪問先(事業者住所)、③担当ケアマネージャー(事業所住所)のいずれかを宛先として選択します
(A4用紙に印刷されるので、封筒などに使用する際は切り貼りして使ってください)
【宛先(葉書) ボタン】
データ表示エリアで選択されているデータ(青色に反転表示されたデータ)について、宛先を葉書に印刷します
①利用者(利用者マネージャーの「郵送宛先登録」に入力された宛先)、②訪問先(事業者住所)、③担当ケアマネージャー(事業所住所)のいずれかを宛先として選択します
【診療マネージャー】診療データの編集
基本画面の診療マネージャーで表示されたデータ(行)をダブルクリックすると、
以下の編集用フォームが開き、詳細データを表示・編集することができます。
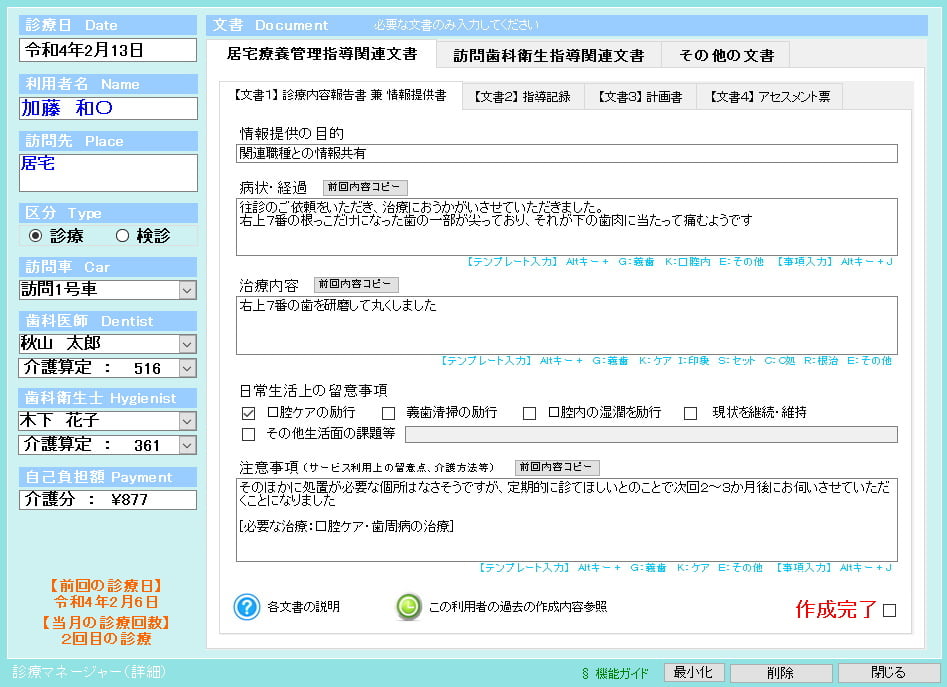
フォーム左側は診療データ入力欄となります。
フォーム右側は文書入力欄となります。
診療データ入力欄について

「歯科医師」「歯科衛生士」
歯科医院スタッフマスタに登録されている歯科医師・歯科衛生士を選択入力します。
歯科医院スタッフマスタでスタッフデータを追加・編集する場合は入力項目を右クリックして表示されるポップアップリストから「マスタデータ編集」を選択するか、基本画面下部の補足機能のリンクボタンからマスタ登録をクリックしてください。
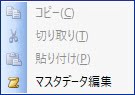
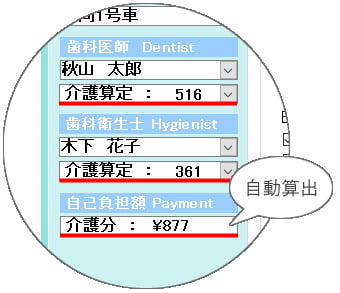
「介護算定(歯科医師/歯科衛生士)」と「自己負担額」
歯科医師分の介護算定と歯科衛生士分の介護算定を選択入力します。
介護算定で入力された点数に応じて、その下段の自己負担額の欄の介護分に自己負担金額が自動的に算出されて入力されます。
(任意の金額を入力する必要がある場合には直接入力することも可能です)
文書入力欄について
タブで表示する文書を選択します。
大きなタブが3種類の文書種別選択タブで、小さなタブが文書選択タブになります。
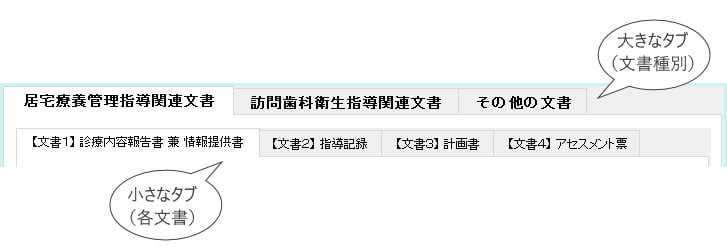
大きなタブで文書種別を選択すると、それに応じた文書タブ(各文書)が小さなタブで表示されます。
各文書タブを選択すると、その文書の入力フォームが表示されます。
文書種別は
居宅療養管理指導関連文書
訪問歯科衛生指導関連文書
その他の文書
の3種類で、それぞれの文書種別に応じた各文書はそれぞれ下記の通りです。
◎文書種別「居宅療養管理指導関連文書」・・・以下の4種類の文書があります
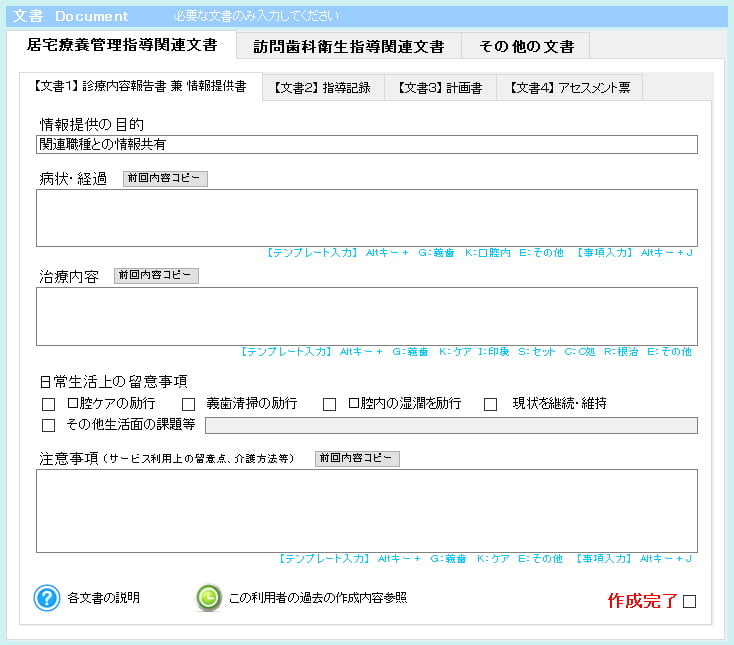
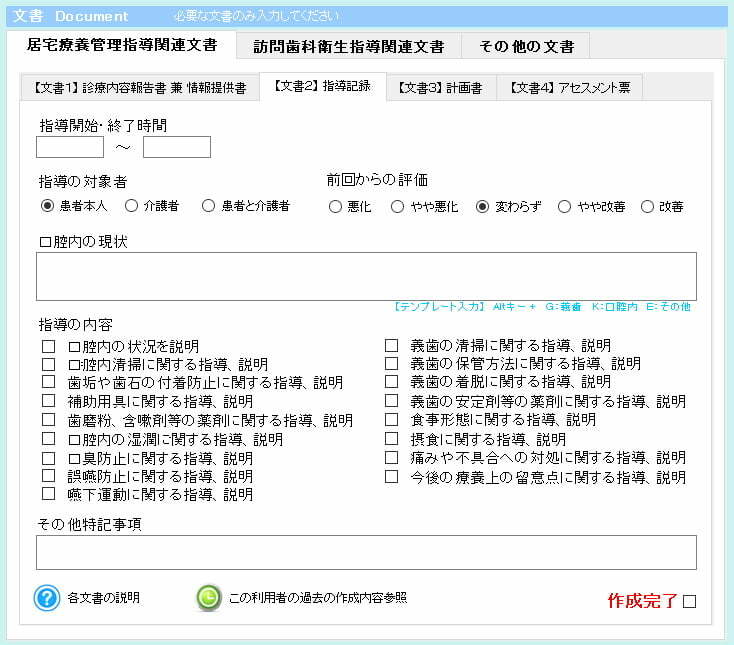
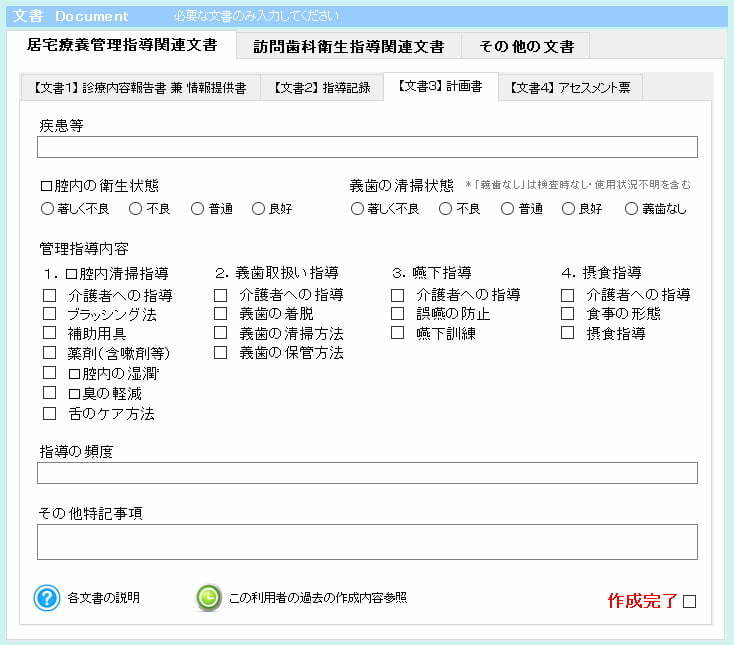
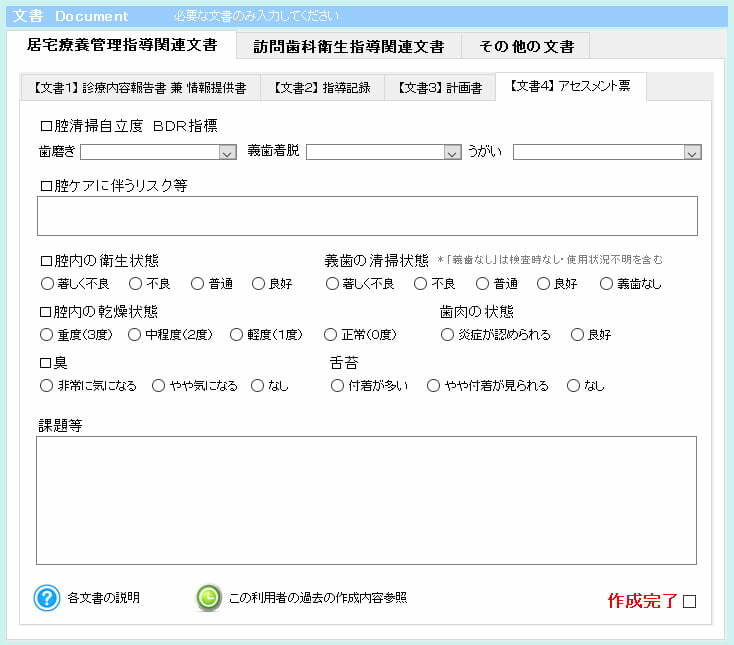
◎文書種別「訪問歯科衛生指導関連文書」・・・以下の2種類の文書があります
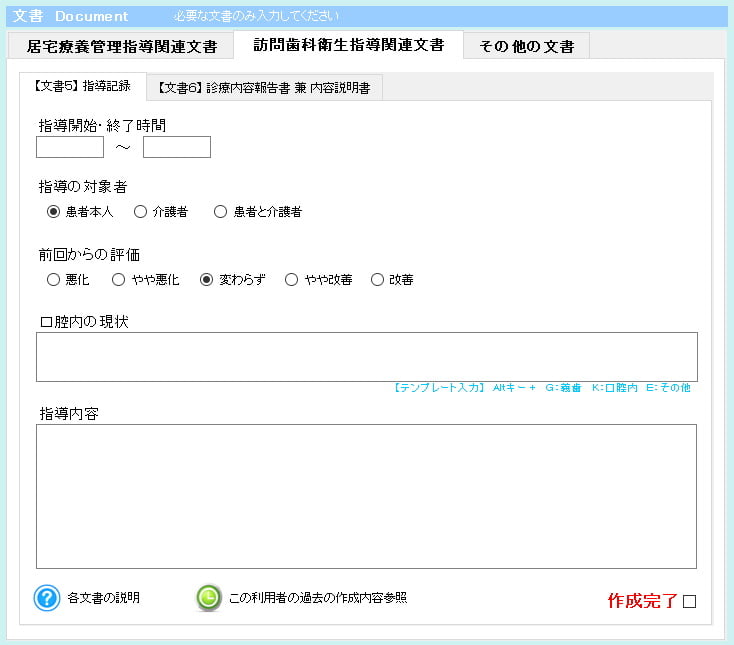
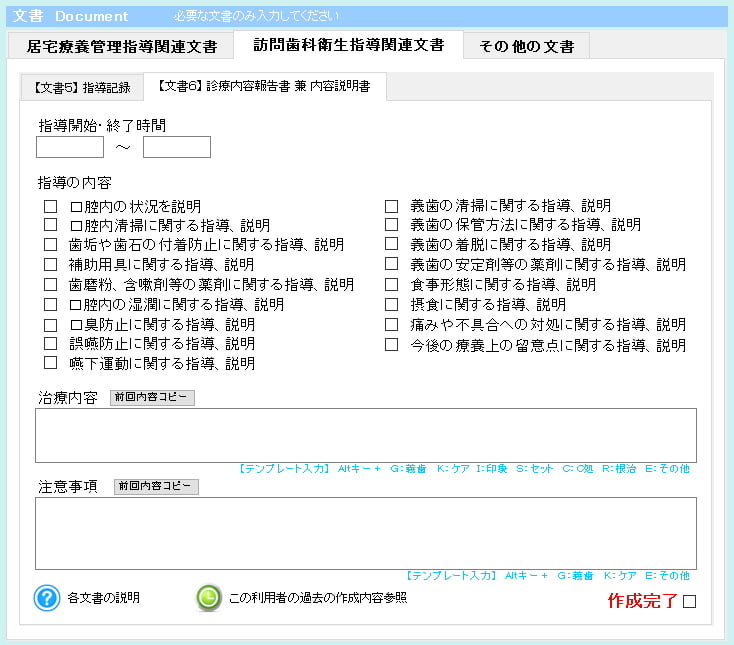
◎文書種別「その他の文書」・・・以下の2種類の文書があります
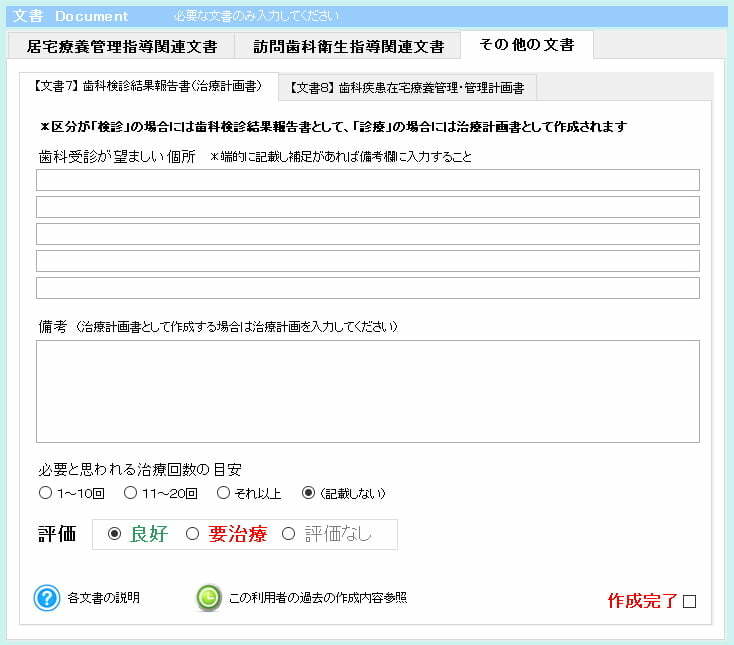
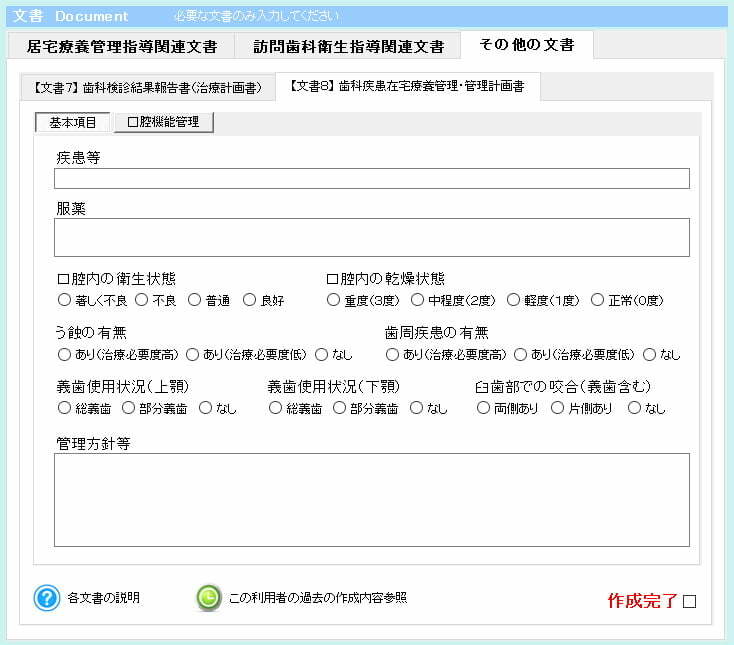
*必要な文書の入力を行ってください。
*各文書の説明は、文書入力欄下部の「各文書の説明」をクリックしてください。
*作成完了チェックボックス
文書ごとに、作成が完了したら右下の作成完了チェックボックスに必ずチェックを入れてください。
ここでチェックが入った文書についてのみ、印刷の対象となります(チェックの入っていない文書については印刷することができません)

テンプレート入力
入力項目の一部には、入力欄右下に下図のような【テンプレート入力】と記載があるものがあります。

この入力項目については、登録されているテンプレート文の中から選択して入力することができます。
キーボードでAltキーと同時に指定のアルファベットキーを押すことで、下図のようにポップアップリストが表示されます。
いくつかのアルファベットキーに関連ワードが割り当てられていて、選択したキーのワードに関連するテンプレートが候補としてポップアップリストに表示されます。
たとえば上図の例であれば、 AltキーとGキーを同時押しで「義歯」に関連するテンプレートが 候補としてポップアップリストに表示されます。
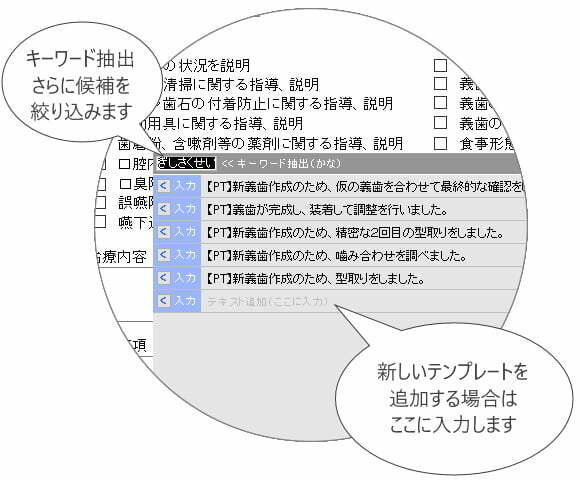
テンプレートには、【PT】と表示のあるものがあります。
これはテキストが入力されるときに部位表現(「右下1番の」、「左上奥の」、「左下1番と左下3番の」など)を追加できるテンプレートになります。
テンプレートを選択して入力すると、以下のようなインプットボックスが表示され、簡単なキークリックで部位表現を追加できます。
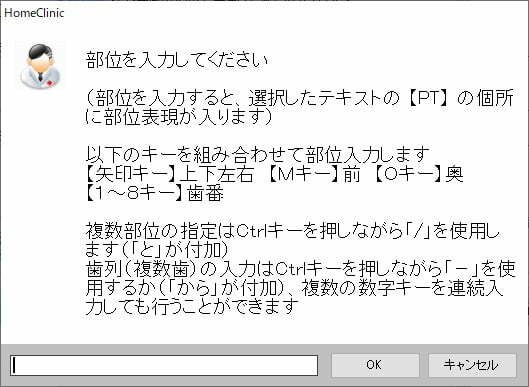
記載されている説明通りにキーをクリックして入力してみてください。
たとえば、[→] [↑] [1]とキークリックすれば、「右上1番の」というテキストが作られます。
*テンプレート入力で入力されるテキストは、すでに入力されている文章に付加される形で入力されます(上書きではありません)
*新しいテンプレートを追加登録する場合(リスト最下段に直接入力して追加)、追加するセンテンスの任意の位置に ”【PT】” を追加すれば、そのテンプレートを入力する際に部位表現を追加できるようになります。
事項入力について
文書「 診療内容報告書 兼 情報提供書」の入力項目「病状。経過」と「注意事項」には、入力欄右下に下図のような【事項入力】との記載があります。

これは、症状や病状、必要な治療や留意事項などのカテゴリーワード(たとえば、[歯周病]、[義歯の破損]、[必要な治療:虫歯治療]など)を入力できるようになっています。
使用方法はテンプレート入力と同じです。AltキーとJキー同時押しでポップアップリストが表示されます。
*事項入力で入力されるテキストは、すでに入力されている文章に付加される形で入力されます(上書きではありません)
前回内容コピーボタン
一部の入力項目には、前回内容コピーボタンが設置されています。
これは当該患者さまの前回の診療データの同文書の同項目に入力されたテキストをコピーして入力するボタンです。
前回の診療内容と変わらないような場合に使用すると便利です。

【診療マネージャー】診療データの新規登録
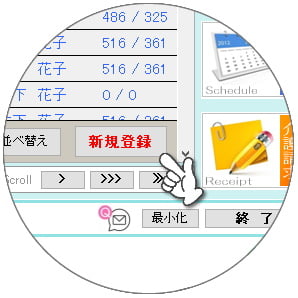
診療マネージャーで診療データを新規登録するには、診療マネージャー(基本画面)右下の新規登録ボタンで行います。
◎登録は以下の2つの方法があります。
【反映登録】
訪問日程表に入力されているスケジュールデータを反映させて診療データとして登録します(複数の診療データとして一気に登録する形)
つまり ”予定” を ”結果” として利用するのです。
予定していた患者さまのキャンセルや急患の追加があったとしても、予定と結果が大きく変わることはないので、反映登録してあとからデータを削除したり追加したりすることで1日分の診療データを1件づつ登録するよりも圧倒的に簡単に登録することができます。
診療マネージャー(基本画面)で新規登録ボタンをクリックすると以下のフォームが表示されます。
反映登録はこのフォームで反映元(訪問日程表の訪問号車と訪問曜日)を選択し、診療日と担当者(歯科医師と歯科衛生士)を指定して登録します。
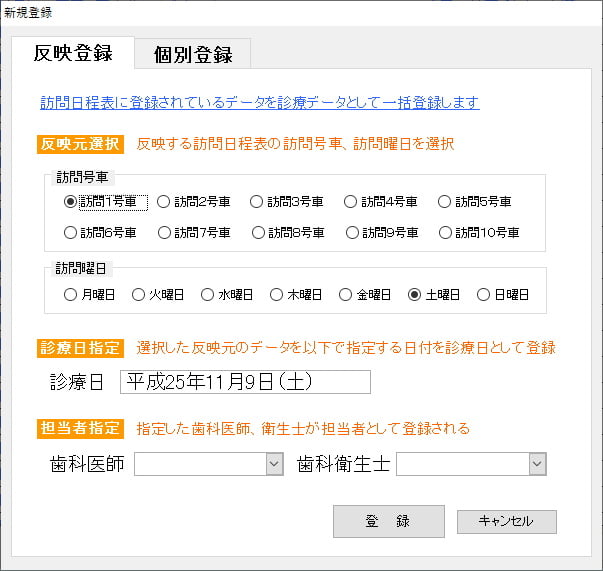
予定していた患者さまのキャンセルがあった場合は、反映登録後に診療マネージャー(基本画面)で該当患者さまの診療データを削除します。
予定にはなかった急患が追加になった場合は、このあと説明する個別登録で該当の患者さまの診療データを追加します。
【個別登録】
1件づつ診療データを登録する方法です。
診療マネージャー(基本画面)で新規登録ボタンをクリックして表示されるフォームの個別登録タブをクリックします。
個別登録では、利用者と訪問先を入力して登録します。
利用者も訪問先もかな抽出入力で入力することができます。
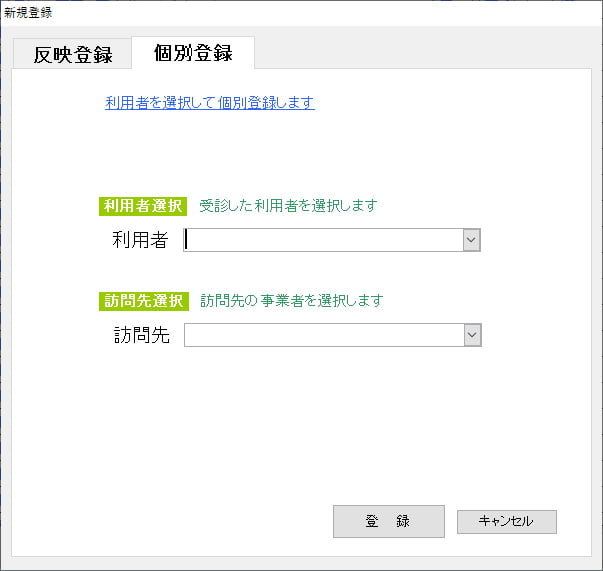
登録ボタンをクリックすると診療マネージャーの編集フォームが開くので、診療日などの診療データを入力します。


コメント