【利用者マネージャー】概要
◎ガイドムービーもあります
各マネージャーの説明(基本となるデータ)
各マネージャーの説明(データの選択・表示)
各マネージャーの説明(データの絞り込みや並べ替え)
各マネージャーの説明(各処理ボタン)
利用者マネージャーのデータ登録
基本画面フォーム右上の利用者マネージャータブを選択すると、
利用者マネージャーが表示されます(下図)。
利用者マネージャーでは、利用者(患者さま)の基本情報や受付記録(訪問歯科の申込履歴)を登録します。
フォーム左側の絞り込み条件指定で抽出条件を入力・選択すると、
データ表示エリアに抽出されたデータが表示されます(複数条件の指定可能)。
データ表示エリアに表示されたデータ(行)をクリックして選択すると、
選択したデータが以下のように青色に反転表示されます。
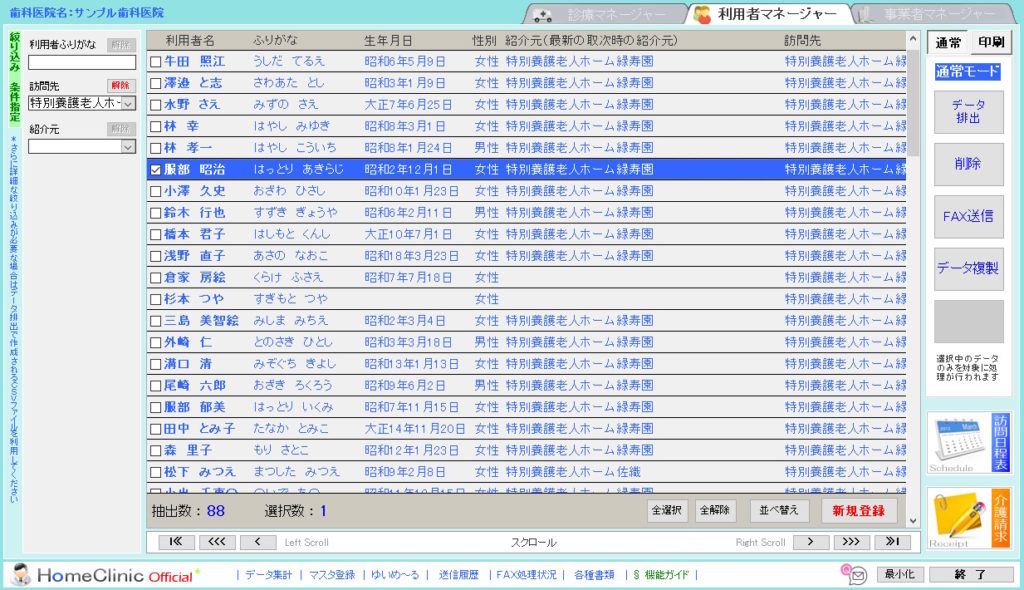
フォーム右側の処理ボタンは、選択されているデータ(青色に反転表示されたデータ)に対して何らかの処理を行うコマンドボタンになります。
表示されたデータ(行)をダブルクリックすると、
データ編集用フォームが開き、データを編集することができます。
新たな利用者データを登録する場合はデータ表示エリア右下の新規登録ボタンをクリックします。
*HomeClinic にて介護請求の機能を利用しない場合、
利用者マネージャーで登録される利用者データの入力項目のうち、介護保険情報の要介護度と給付率以外の項目(番号等)は入力しなくても問題はありません。
利用する機能にかかわらず、必要性の低い入力項目については入力しなくても問題はありませんので、状況に合わせて入力の要不要を判断して運用してください。
【利用者マネージャー】処理ボタン
*通常モード/印刷モードを切り替えることで表示されるボタンは変わります
実施したい処理に応じてモードを切り替えてボタンをクリックしてください
処理ボタンで行うすべての処理は、データ表示エリアで選択されているデータ(青色に反転表示されたデータ)に対して処理が行われます。
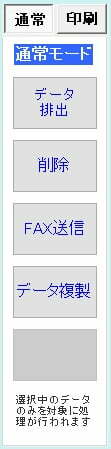
各処理ボタンの説明 - 通常モード(通常処理関連)
【データ排出 ボタン】
データ表示エリアで選択されているデータ(青色に反転表示されたデータ)をCSVファイルとしてエクスポート(データ排出)します
CSVファイルはエクセルで開くこともできるので、ファイルをリモートアクセス元のパソコンに移動(コピペ)したうえで開いてください(もちろん、PCにエクセルがインストールされていなければ開くことはできません)
【削除 ボタン】
データ表示エリアで選択されているデータ(青色に反転表示されたデータ)を削除します
【FAX送信 ボタン】
データ表示エリアで選択されているデータ(青色に反転表示されたデータ)について、「報告・事前連絡用連絡先」 に入力されたFAX番号宛のFAX送信を行います
【データ複製 ボタン】
データ表示エリアで選択されているデータ(青色に反転表示されたデータ)について、データの複製を行います
複製されるデータはデータ編集用フォームの基本情報①タブのデータのみです(身体情報等のデータだけは複製されません)
訪問先が同じだったり、キーパーソンが同じだったりする場合に(たとえば同一世帯の夫婦など)利用すると便利です
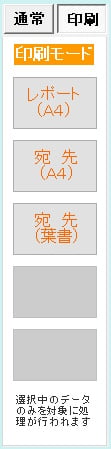
各処理ボタンの説明 - 印刷モード(印刷処理関連)
【レポート(A4) ボタン】
データ表示エリアで選択されているデータ(青色に反転表示されたデータ)について、利用者レポートを印刷します(登録された情報をレポート形式で印刷)
【宛先(A4) ボタン】
データ表示エリアで選択されているデータ(青色に反転表示されたデータ)について、 「郵送宛先登録」に入力された宛先をA4用紙に印刷します
(A4用紙に印刷されるので、封筒などに使用する際は切り貼りして使ってください)
【宛先(葉書) ボタン】
データ表示エリアで選択されているデータ(青色に反転表示されたデータ)について、「郵送宛先登録」に入力された宛先を葉書に印刷します
【利用者マネージャー】利用者データの編集
基本画面の利用者マネージャーで表示されたデータ(行)をダブルクリックすると、
以下の編集用フォームが開き、詳細データを表示・編集することができます。
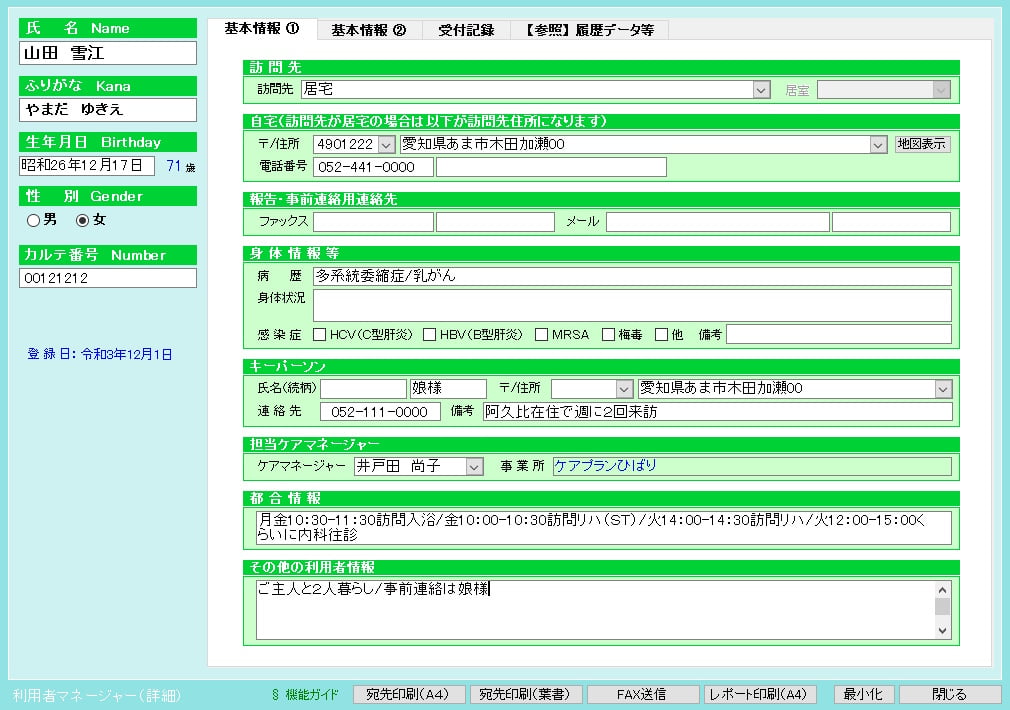
フォーム左側には氏名、ふりがな、生年月日、性別を入力します。
(カルテ番号は必要に応じて入力してください)
利用者データ入力欄(タブ) - 基本情報①
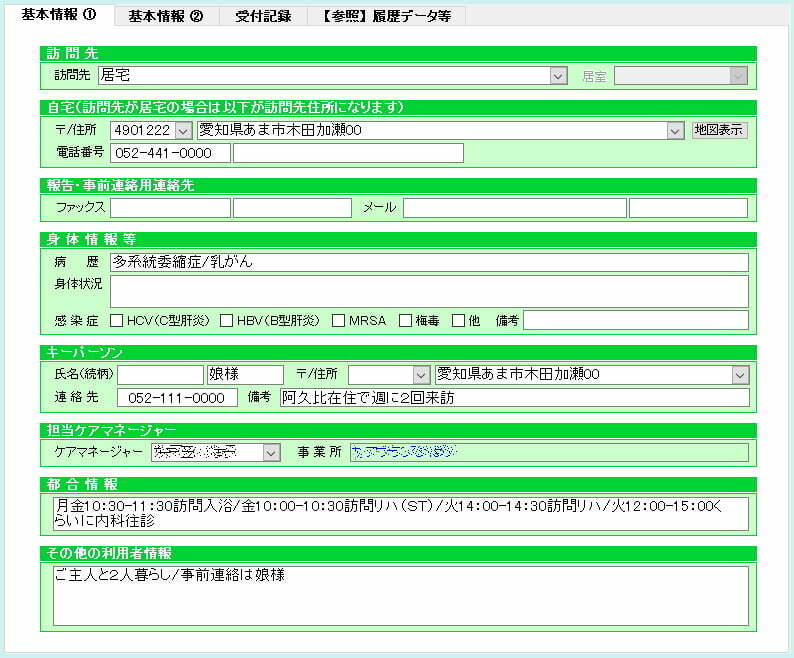
「訪問先」
事業者マネージャーに登録されている事業者を訪問先として入力することができます。訪問先が自宅の場合は ”居宅” を入力します。
かな抽出入力で入力することができます。
(ドロップダウンリストに選択したい訪問先がない場合は、事業者マネージャーで登録する必要があります)
「自宅」
訪問先が ”居宅” である場合に、その住所と電話番号を入力します。
住所はかな抽出入力で入力することができます。
住所にマンション名が含まれる場合、住所とマンション名との間に空白文字を入れてください (地図表示機能で正しい場所を表示させるため)
住所右側の地図表示ボタンクリックで Google Map が開き、住所に入力された場所をピンポイントで確認できます。
「報告・事前連絡用連絡先」
ここに入力したFAX番号とメールアドレスは、診療マネージャーで作成した文書送信、訪問日程表での訪問日時の連絡などの宛先として使われます。
「担当ケアマネージャー」
事業者マネージャーに登録されている担当者をケアマネージャーとして入力します。
ケアマネージャーはかな抽出入力で入力することができます。
(ドロップダウンリストに選択したいケアマネージャーがない場合は、事業者マネージャーで登録する必要があります)
「都合情報」
訪問診療のスケジュール調整に必要となる、利用者の都合情報を入力します。
都合情報を入力しておくと、訪問日程表で都合情報がポップアップ表示されてスケジュール調整の補助となります。
利用者データ入力欄(タブ) - 基本情報②
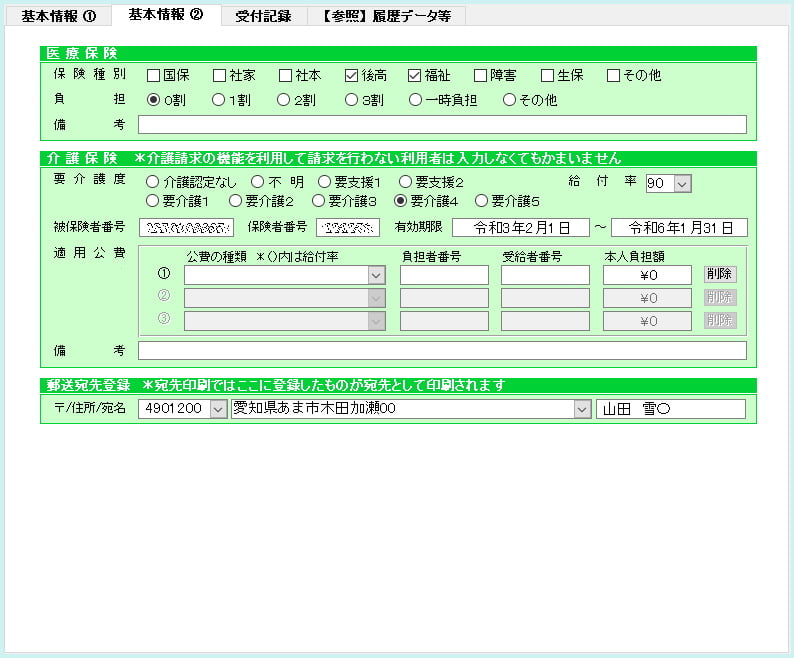
「医療保険」
入力しておけば、訪問日程表にプリントアウトされます(不要であれば入力の必要はありません)。
「介護保険」
システムで介護算定を行う場合は必ず入力してください。
入力しておけば、 訪問日程表にプリントアウトされます(不要であれば入力の必要はありません)。
「郵送宛先登録」
入力しておけば、宛先印刷を行うことができます (不要であれば入力の必要はありません) 。
住所はかな抽出入力で入力することができます。
利用者データ入力欄(タブ) - 受付記録
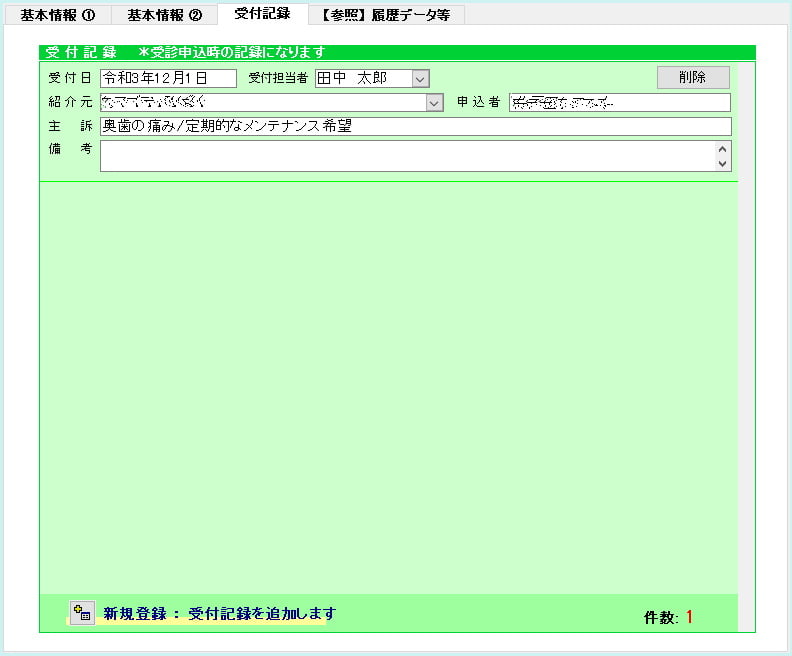
診療の依頼を受けた際に受付情報を登録します。
紹介元はかな抽出入力で入力することができます。
利用者データ入力欄(タブ) - 【参照】履歴データ等
診療履歴データ
当該利用者の診療履歴の日ごとの集計が表示されます(編集はできません)。
診療マネージャーに登録されたデータを集計しています。
各診療履歴右側の詳細ボタンクリックで診療マネージャーが開きます。
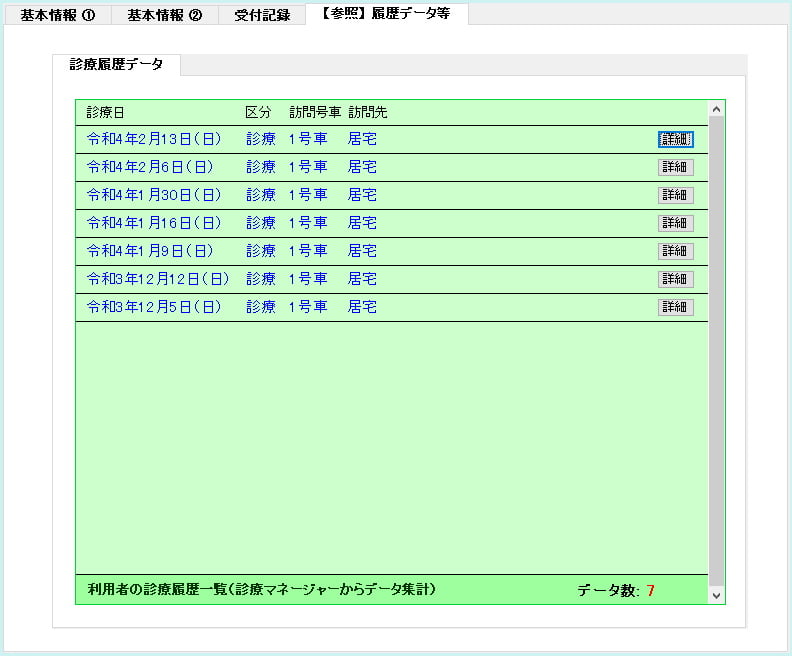
【利用者マネージャー】利用者データの新規登録
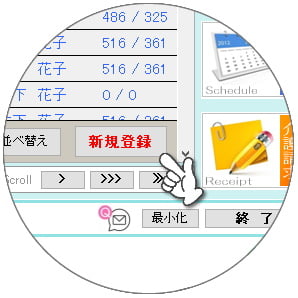
利用者マネージャーで利用者データを新規登録するには、利用者マネージャー(基本画面)右下の新規登録ボタンで行います。
新規登録ボタンをクリックすると編集用フォームが開くので、診療日などの診療データを入力します。


コメント